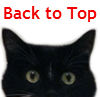6.エックスサーバーにWordPressをインストールする
10.192013
この記事は3分で読めます
サーバーの契約が完了したら、
WordPressをインストールしてみましょう。
エックスサーバーでのWPの
インストールについて説明します。
まだレンタルサーバーに登録していない方は、
こちらの記事を読んで、登録してくださいね^^
まずエックサーバーには、
インフォパネルとサーバーパネルという、
2つの管理画面があります。
登録時にエックスサーバーから届いたメールに、
どちらのURLもありますので、
そちらからアクセスできます。
※メールは大事に保管しておきましょうね^^
1.インフォパネル
インフォパネルは、サーバーの契約に関する管理画面です。
ここでは、サーバーの登録情報の確認や変更、
利用期限の確認等ができます。
2.サーバーパネル
サーバーパネルは、サーバーを管理するためのシステムで、
サーバーの情報の確認や、メールアカウントの作成、
ドメインの設定などサーバーに関する設定などはこちらで行います。
WPなどのインストールも、FTP接続してアップロードしなくても、
このサーバーパネルから簡単にできます。
3.PHPのバージョンの確認と切り替え
エックスサーバーでWPをインストールする前に、
注意しておかないといけないことがあります。
PHPのバージョンを確認して、
WPをインストールできるものに切り替えてやらないといけません。
コチラにも書きましたが、
WordPress 日本語版バージョン 3.2~3.5 の動作環境
・ PHP バージョン 5.2.4 以上
・ MySQL バージョン 5.0 以上
という、条件を満たしているかどうかを ↓ の「PHP Ver.切替」で見ることができます。
契約のサーバーによっては、初期設定ではバージョンが低い場合もあります。
上の画像のようにバージョンが低い時は、
適応するバージョン(この場合は(推奨)となっているPHP5.3.3)を選択し、
バージョンを切り替えてください。
これを、うっかりやらないで、いきなりインストールすると、
どういうことになるかというと・・・
と、こ~んな風に文字化けしちゃいます^^;
これは、「WordPressのバージョンに対してPHPのバージョンが古いです」
と書いてあるんです。
こうなった場合でも、インストールは完了しているので、
あわてず、先ほどのPHPのバージョンの切替で、
バージョンの変更をしましょう^^
4.Wordpressの自動インストール
ここまでの準備、お疲れ様でした。
ようやく、Wordpressをインストールできる所まで来ましたね^^;
それでは、インストールしましょう。
サーバーパネルの、「自動インストール」をクリックします。
こちらの「プログラムのインストール」を選択します。
そうすると、エックスサーバーの「自動インストール」で
インストールすることのできるプログラムの一覧が表示されます。
この中の「Wordpress 日本語版」の「インストール設定」をクリックします。
WordPressの設定をしていきます。
PHPのバージョンがあっていないと、赤枠で囲んだように表示されます。
バージョンの切替を行ってください。
・インストールURL:WPをインストールするディレクトリ名を入力します。
複数のWPをインストールする場合、区別できるように
しておいたほうが、後の管理が楽です。
例) wp1 wp2 aaa1 aaa2
空白にしておくと「wordpress」となります。
・ブログ名:ブログのタイトルを入れます。 あとで変更できます。
・ユーザー名:半角英数字で入力します。
ログインIDとなりますが、セキュリティ強化のため、
できれば予測されにくいものにした方がいいでしょう。
admin administer などは、使用しないようにしましょう。
・パスワード:ユーザー名と対で、WPの管理画面にログインするための
パスワードです。
ログインアタックを避けるためにも、できるだけ推測されにくいものにしましょう。
・メールアドレス:WPからのお知らせなどを受け取ったりします。
・データベース:自動でデータベースを生成するにチェック
以上の情報を入力したら、「インストール(確認)」を押します。
5.インストールの完了
インストールが完了しました。
完了確認のページには、
ログインページとログインのための情報(ID・パスワード)、
データベースのログイン情報が記載されています。
あとで、トラブルが起こった時のために、
できるだけ、画像保存やメモ等にとって、保管しておくようにしましょう。
6.Wordpressの管理画面にログインする。
インストール完了画面のなかのURLをクリックすると、
WPのログイン画面となります。
お気に入り等に追加しておきましょう。
先ほど設定したIDとパスワードで、ログインします。
これが初期のWordpressの管理画面です。
赤枠のタイトル部分にオンマウスすると、
ブログ名と「サイトを表示」と出てきます。
クリックすると、Wordpressのサイトを確認することができます。
1番最初のWordpressは、こんな風です。
ほんとに何もない状態ですね^^;
コレをいったいどうしたら・・・?
と、ちょっと思ってしまいそうですが、
ここから、テーマ(テンプレート)を入れたり、
プラグインをインストールしたりして、
様々なことができるようになります。
WordPressには、無限の可能性があります。
今から、あなただけのWordpressサイトを構築していきましょう!^^
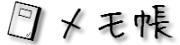















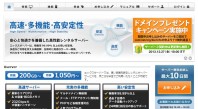


















![[video]会社に絶望したある男の話](http://af.ggt55.com/wordpress/wp-content/uploads/2014/06/44-198x109.png)