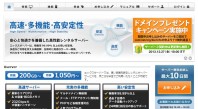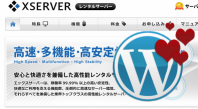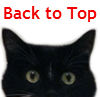WPがインストールできた!じゃあ、次は??
05.192014
この記事は3分で読めます
Woedpressのインストール、
FTP接続でUPしないといけない場合は、
ファイル数がスゴイのでかなりの時間がかかったりしますが、
最近では自動でインストールができるレンタルサーバーが増えてきたので、便利ですね^^
エックスサーバーにインストールした方は、
思っていたよりも簡単だったでしょ?^^;
そう。
このようにサクッとインストールしてしまえるのですが、
多くの方が、いざWordpress管理画面に入ったら・・・
「なんじゃぁ~、こりゃぁ~?!」
となると思います(笑)
ええ、わたしも初めてWPをインストールした時そう思いました。
もう8年くらい前のことですが^^;
管理画面の説明:「設定」>>「一般」
WPをインストールしただけのデフォルトの状態では、
管理画面はこんな風です。
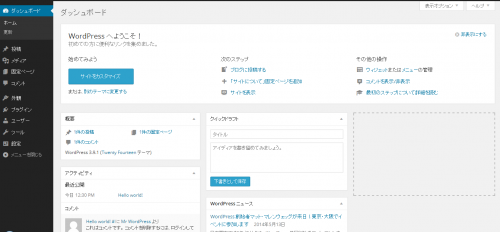
無料ブログ等を使っていた人には、
ちょっと慣れていた管理画面と違うので、
とまどうかもしれませんね^^;
まずは、サイトの設定からしていきましょう。
左サイドのメニューから「設定」を選びます。
そうすると、下記のサブメニューが開きます。
- 一般
- 投稿設定
- 表示設定
- ディスカッション
- メディア
- パーマリンク設定
この中の「一般」を開きます。
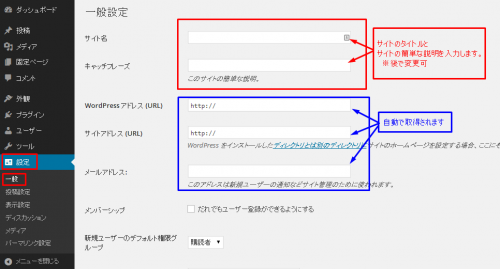
赤枠の「サイトの名」と「キャッチフレーズ」を入力します。
これは、サイトにアクセスした時、ここに表示されます。
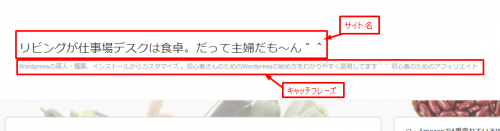
青枠部分はWPをインストールしたURLが自動で取得されます。
またメールアドレスも同様です。(変更可)
次に時間の設定や、投稿日時の表示についてを設定して、
青い「変更を保存」のボタンを押して設定を保存します。
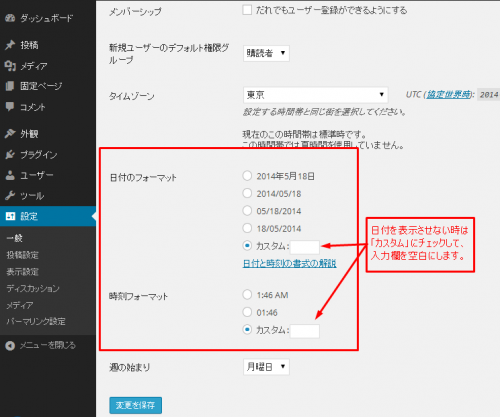
更新日時を表示させたくない場合は、
「カスタム」にチェックを入れて、入力欄を空白にします。
管理画面の説明:「設定」>>「投稿設定」
投稿設定については、デフォルトのままでかまいません。
ここではメールで投稿するための設定を行えます。
メールで投稿したい場合は、お使いのメールサービスの
- メールアカウント
- ログイン名
- パスワード
を設定してください。
管理画面の説明:「設定」>>「表示設定」
サイトにアクセスした時の各ページの表示を設定します。
「フロントページの表示」 の、
「最新の投稿」にチェックを入れると、TOPページにブログの記事を表示させます。
「固定ページ」を選択すると、指定した固定ページがTOPページとして表示されます。
TOPページにサイトの案内などを作りたい時や、
エントランスページとして使いたいときなどは、
固定ページを作って、そのページをTOPに持ってくるようにします。
テーマによっては、固定ページにサイドバーを表示させないということができるものもありますので、
HTMLサイトのような表現も可能です。
表示させる記事の数も、ここで設定します。
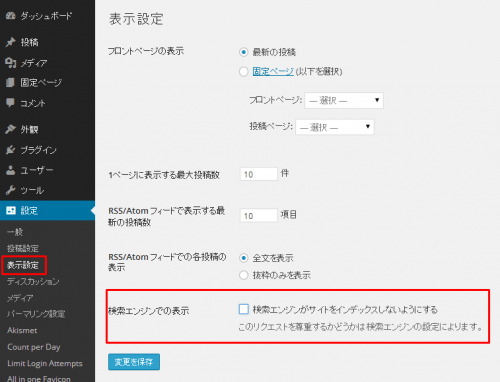
「検索エンジンでの表示」にチェックを入れると、
検索エンジンにサイトをインデックスさせないようにできます。
ただし、絶対にないというものではないようです。
アクセスを増やしたいのなら、チェックは必要ないですね。
管理画面の説明:「設定」>>「ディスカッション」
ディスカッションは、コメントの設定です。
コメントやトラックバックの受付などの設定を行います。
また、スパムコメントが来た場合のブラックリスト設定もできます。
WPはスパムが結構来ることが多いので、さまざまな対策方法があります。
当サイトでは、スパムがあまりにも多く、
またしつこいスパマーが次々にやってくるので、
その度にアクセスを禁止にするということをしていましたが、
イタチごっこで、いつまでたってもスパムコメントはなくなりませんでした。
が、あるプラグインの導入と、Facebook のコメントを導入するということで、
コメントスパムがなくなりました。
もっとも、スパムじゃないコメントもほとんどありませんが^^;
管理画面の説明:「設定」>>「メディア」
アップロードした画像を投稿記事内に表示させるときの
サムネイルのサイズの設定です。
初期設定は、幅150px ☓ 縦150px です。
これはどれくらいの大きさかというと、
 150px ☓ 150px
150px ☓ 150px
↑これくらいです。(縦横の長さが違う場合は長いほうが150pxになります。)
これではちょっとわかりづらいですよね?
もう少し大きいサイズに変更したい場合は、ここでサイズを設定します。
また、画像サイズの変更は、
記事内に貼り付けた画像を編集することで変更できます。
管理画面の説明:「設定」>>「パーマリンク設定」
パーマリンク設定については、コチラでも書いていますが、
現在のWPのバージョン3.9.1では、
設定ページの表示がちょっと変わってきています。
「投稿名」を選択すると、当サイトのように、
「ドメイン+投稿記事タイトル」になります。
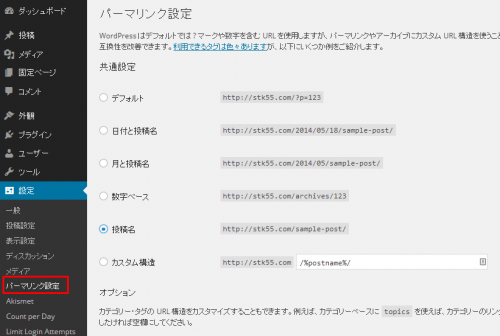
URLを短くしたいのなら、デフォルトか数字ベースを選ぶといいと思います。