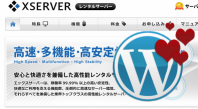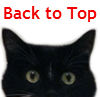5.エックスサーバーに登録しよう
10.152013
この記事は4分で読めます
WordPressを設置するための
サーバーの契約について説明します。
前回の項目でも書きましたが、
当サイトでは、エックスサーバーをおススメしています。
月額1,050円で高機能・安心レンタルサーバー ![]() エックスサーバー
エックスサーバー ![]()
なぜ、エックスサーバーなのか?
こちらの「WordPressをXREAにインストールする」で、
Xreaでの方法を書いていますが、
これは、自分のための覚書なんです^^;
というのも、Xreaは少々クセのあるサーバーで、
初心者の人には、ちょっとわかりづらいことが多いんですね。
わたしは、Xreaが無料レンタルサーバーの
サービスを開始した初期からの会員で、
もう10年以上もこちらを使っています。
なので、慣れているサーバーを乗り換えるという気には
なかなかなれないんですが、
やはり最初はかなり戸惑いました。
なによりも、サポートがメール(所定のメールフォーム使用)のみなので、
レスポンスに時間がかかるというのは、
ちょっと辛いところです。
もっとも、Xreaの規約にも、自己解決できる人が使ってください的なことが
書いてあるので、初心者の方にはあまりオススメできません。
が、無料~低価格で、高スペック、容量も大きいと、
素晴らしく魅力的なサーバーであることは間違いないです。
オススメしたいけど、オススメしにくいという、
実に難儀なサーバーです^^;
なので、このサイトでは、月額1050円と、少々お金はかかりますが、
初心者でも使いやすいエックスサーバー ![]() をおススメしています。
をおススメしています。
エックスサーバーのサービスの特徴は、
↑にあるとおりなんですが、
なによりも、おススメのキモは、
24時間365日サポート対応
初心者の方でも安心の24時間365日メールサポート受付!
メールでのお問い合わせには、
必ず48時間以内に対応いたします。
また、電話サポート(土日祝除く)も行っており、
万全のサポート体制を整えています。
っていうところにあります。
実はこれ、かなり重要なんですよ。
何かトラブルがあっった時に、即時対応がされないっていうのは、
すごくストレスが溜まるんですよね。
また、自分でなんとかしようとして、
かえってよけいに混乱しちゃったりするってこともよくあります。
そんなことをしていると、だんだん嫌になってきて、
せっかく、アフィリエイトをやろう!って思っていた、
頑張る気持ちも萎えてしまいます。
アフィリエイトの初心者さんで、
ここんとこで躓いて、結局あきらめて、
辞めちゃったていう人も少なくないです。
できれば、そういうリスクは減らしたほうがいいですよね?
なので、このエックスサーバー ![]() のような、
のような、
サポートがあるところを使うことをおススメします。
では、エックスサーバーの登録方法を説明します。
1.エックスサーバーに登録しよう
まずこちらから、>>>エックスサーバー ![]() にアクセスします。
にアクセスします。
2. 「お申込み」をクリックして、「お申込みの流れ」を確認します。
ハイ、ここでお得情報です^^
今、エックスサーバーでは10周年の感謝キャンペーン中で
新規登録すると、なんとドメインが1個プレゼントされちゃうんですよ!
キャンペーン期間は、
2014年4月11日(月)12:00 ~ 2014年6月30日(月)18:00まで。
しかも、今回契約したサーバーを利用している間は、
ずっとプレゼントドメインの更新費用も無料なんです!
対象ドメインの.com/.net/.org/.biz/.infoは、
だいたい、年間900円前後なんですが、
それがずっとタダになるなんて、すごくお得ですよね^^
このチャンスを逃すのはモッタイナイ!
3.早速、申し込んでみましょう。
「お申し込みフォーム」をクリックして、
規約等を読んで、「同意する」をクリックします。
「エックスサーバーお申し込みフォーム」から、
「サーバーアカウント」を選択します。
サーバーIDを入力します。
これは自分のアカウント=URLの先頭に出る初期ドメイン名となります。
たとえば、サーバーIDを 「abc123」とした場合、
最初に与えられた、サイトのアドレスは、
http://abc123..xsrv.jp
というURLでアクセスできるようになります。
好きなIDを半角英数字で入れて、「検索」を押します。
入力したIDがすでに使われていた場合、
・既に登録済みのサーバーIDです、同じサーバーIDは登録できません。
と出ます。
残念ですが、そのIDは使用できません。
違ったものにしましょう。
入力したIDがOKならば、このような画面になりますので、
次に進みます。
4.個人情報を登録する
赤い文字の欄に入力します。
最下部の「プラン」は、最初は「X10」でいいでしょう。
必要に応じて、上位プランへの変更もできます。
すべて入力できたら、「お申込内容の確認ボタン」を押します。
あとは、内容が良ければ、「申し込み」します。
その後、
━━━━━━━━━━━━━━━━━━━━━━━━━━
お申し込み受付のお知らせ
━━━━━━━━━━━━━━━━━━━━━━━━━━お申し込みサーバーID: ***
この度はエックスサーバーのサービスをお申し込みいただき、
誠にありがとうございます。
お客様のサーバーアカウントお申し込みを受け付けました。24時間以内にサーバーアカウント設定を行います。
設定が完了しましたら、サーバー設定完了のお知らせをお送り
いたしますので今しばらくお待ちくださいませ。24時間経過しても設定完了のお知らせが届かない場合は、
迷惑メールとして処理されていないかなどをご確認ください。依然としてメールが確認できない場合や何かご不明な点、
お気付きの点等が
ございましたら、大変お手数ではございますがサポートまでお問い合わせ下さい。 何卒よろしくお願いいたします。
――――――――――――――――――――――――
という内容のメールが届きます。
5.設定完了メールを確認・保管する
受付メールが来た24時間以内に、
「Xserver サーバアカウント設定
完了のお知らせ (試用期間)」
というメールが来ます。
これには、
▼契約者情報
▼ユーザーアカウント情報
■インフォパネル(アカウント情報の管理システム)のIDとパスワード
・利用期限の確認や契約者情報・パスワードの変更が行えます
▼サーバーアカウント情報
■サーバーの管理画面にログインするためのIDとパスワード
■FTP接続のためのIDとパスワード
といった、重要な情報が書かれていますので、
必ず保管するようにしましょう。
このメールが来たら、サーバーの登録は完了です。
エックスサーバーには、10日間のお試し期間がありますので、
どんなふうか試してみるといいと思います。
なお、ドメインのプレゼントは、
サーバーの使用料の支払いが完了しないと、
申請できません。
10日以内に支払手続きを済ませるようにしましょう。
エックスサーバーへのお申し込みは、コチラから。
>>>エックスサーバー ![]()
最新記事 by サトシオ (全て見る)
HP初心者でも楽々。サイト作成お助けツール
■ 初心者でも自分で更新できる最短ホームページテンプレート ■ サクサクっと綺麗なサイトを作りたいなら=サイト作成システム「SIRIUS」 ■ 豊富な素材を組み合わせて簡単にLPが作れる=LP作成用テンプレート【MeVIUS-メビウス-】 ■SEOに強い戦略的テンプレート「賢威6.2」。レスポンシブWebデザインにも対応!パンダアップデート・ペンギンアップデートで悩むサイトオーナー様必見のSEOマニュアルが付属!HPやブログで稼げるようになるためには?
■ブログを育てて未来の資産とする方法=PRIDE(プライド) ■初心者のためのアフィリエイトの教科書=3Mブログサイトアフィリエイト「LUREA plus」ルレアプラス ■もうキーワードで悩まない=オートレンダー 「未来のトレンドキーワードやライバル不在の穴場キーワードがわかるアフィリエイトオールインワンツール!」- 2013.10.15
- はじめよう!Wordpress
- エックスサーバー, エックスサーバーの登録方法, ドメインプレゼント, 登録