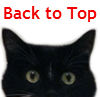ファイルジラの使い方について、ホストとかディレクトリとかファイルとか拡張子とか
07.132015
この記事は2分で読めます
ファイルジラの使い方について、ホストとかローカルとかディレクトリとかファイルとか、
なんだかよくわかりませ~ん・゚・(つД`)・゚・ ウェ―ンというご質問をよくいただきますので、
できるだけわかりやすくまとめてみたいと思います。
コレ読んでやっぱりわからないとか、ますますわからなくなった^^;とかありましたら、
お気軽にコチラから質問してくださいね。
ファイルジラの見方
ファイルジラを開くと、この画像のように、
赤枠の部分に、自分のPCの中のフォルダとファイルが表示されます。(①と②)
青枠はレンタルサーバー側になります。(③と④)
それぞれの上の段に表示されているフォルダ(ディレクトリ)は
下の段に対応しています。
上の段のディレクトリをクリックすると、
下の段に、そのディレクトリ内に入っているディレクトリやファイルが表示されます。
エックスサーバーの場合
当サイトではエックスサーバー ![]() をおすすめしているので、エックスサーバーでのFTP接続について説明します。
をおすすめしているので、エックスサーバーでのFTP接続について説明します。
エックスサーバーでは、取得したアカウント名+xesrv.jp というディレクトリが作られます。
独自ドメインを設定している場合は、同じ場所にその独自ドメインが表示されます。
ファイルなどは、使いたいドメイン名をクリックした中にある「public_html」というディレクトリの中にアップロードします。
ですので、自分のPCにも同じような構造でフォルダを作成すると、作業の効率がUPしますので、おススメします。
ファイルの拡張子について
さて、ファイルについてですが、ファイルにはそれがどういった種類のものであるかを識別するための「拡張子」というものがついています。
たとえば、画像や写真などには、
.jpg / .jpeg / .png / .bmp / .gif
などがあります。
その他、テキストファイルや動画や音楽ファイル等々、
それぞれに拡張子があります。
詳しくは「拡張子」または「拡張子一覧」等で検索してください。
その拡張子ですが、PCの設定によっては、表示されていないこともありますので、
これも、「拡張子を表示させる」等で検索してみてください。
で、この拡張子ですが、自分で変更はできません。
つまり、「右クリック→名前の変更」ではダメだということです。
たとえば、Windows パソコンなら、アクセサリーの中に「ペイント」という画像編集用のツールが入っていますが、
これを例に取ってみると、作成したファイルを保存するときに、
「名前をつけて保存」をクリックすると、画像のようにどの形式(拡張子)で保存するかを選択できます。
このように、ツールやソフトで保存するときに決定します。
テキストファイルの場合、Wordで無料レポートを作成して、PDFに変換して保存するのと同じですね。
また、HTMLというのは、WEBページを表示させるための、タグで書かれたファイルです。
タグとはどういうものかというと、
ためしにこのサポ板の上で右クリックして、
IEなら「ソースの表示」、クロームなら「ページのソースを表示」をクリックしてみてください。
そうすると、英数字で書かれたページが表示されますね。
これが、今見ているページを表示させているタグになります。
この中の<body>~</body>の間に書かれているものをブラウザを通してみることで、今見えているサイトが表示されるわけです。


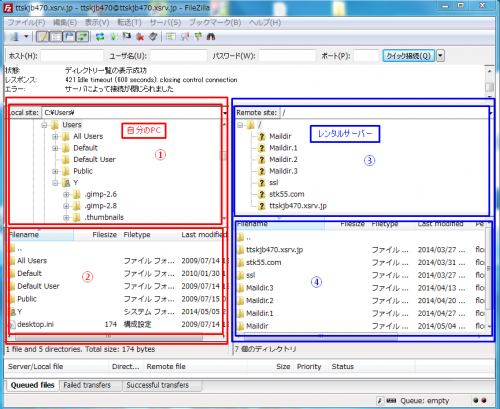
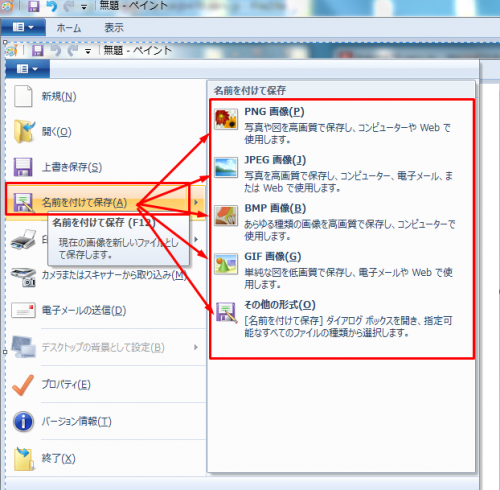
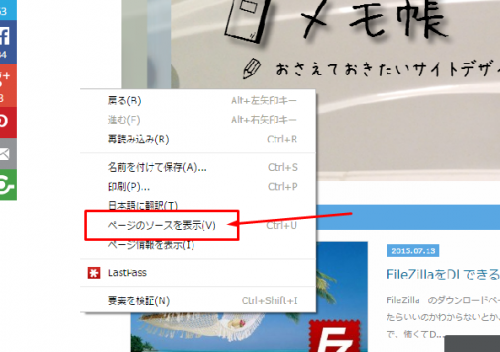
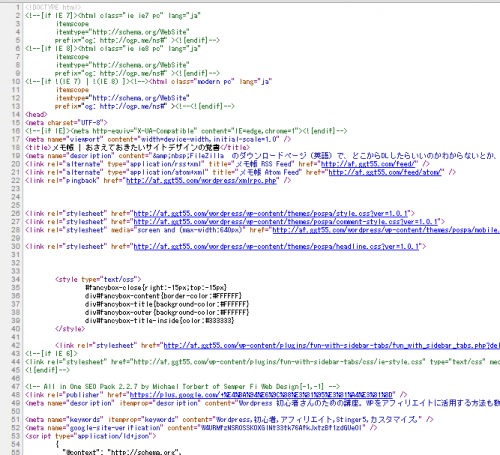


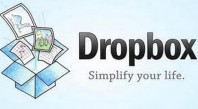
















![[video]会社に絶望したある男の話](http://af.ggt55.com/wordpress/wp-content/uploads/2014/06/44-198x109.png)